Calendar-based appointment duration recalculation
Resources can be subjected to a calendar. Administrators can manage the default schedule for resources within the organization. If configured, the planners will be able to see that in the resource zones area of the planning board:

This information is crucial for the planner to create a feasible planning and keep the resources healthy and happy. It shows the business hours, holidays and other arrangements (like night or holiday shifts) that are imposed on the resources. Administrators can - if needed - define a schedule for every resource via the calendar setup. Everything in the shaded color shows the unavailable time, which leaves the white areas with the working hours. This enables the planner to identify the availability of the resources and adjust the planning accordingly.
This is all well and good, but wouldn't it be nice if Dime.Scheduler could take care of this automatically? Absolutely, which is why Dime.Scheduler supports the possibility of automatically modifying the duration of the appointment, based on the resources (and its calendars) that were assigned to it. In other words, the calendar-based appointment duration recalculatioin feature ensures that schedule of the resources is in accordance with their own calendar and availability, creating a realistic and feasible planning.
How it works
Dime.Scheduler has a built-in calendar system that can be used to automatically update the total duration of an appointment or just its planning quantity, based on the availability of the resource that is carrying out the task.
In total, there are three modes that an administrator can choose from:
- Update the duration of the appointment
- Only update the planning quantity
- Do nothing
The duration of an appointment is the sum of working time and non-working time.
The planning quantity is an expression of the appointment's duration in a unit of measure of choice. Through a conversion metric, time can be converted into some other measure such as capacity or volume. By default, the planning quantity expresses the duration in hours.
Extend duration
When the calendar mode is set to "Extend Duration", the working time is the independent variable. When a task overlaps with non-working time, the algorithm will extend the appointment with the non-working time, ensuring that the resource has been assigned just enough working time to finish his job, despite the non-working time.
Consider the two examples below for a visualization of the algorithm.
- Example 1: the user drags a task of 2 hours on the planning board (blue). There's one hour of overlap (red). After drop, the algorithm will add 1 hour to the appointment (green). The result is a 3-hour appointment of which 2 hours are working time and 1 hour of non-working time. The planning quantity only considers working time, resulting in 2 hours.
- Example 2: similar scenario that showcases how the algorithm will keep on adding non-working time to the duration until the resource can finish its working time. The task requires 2 hours of work; given the 2 hours of non-working time, it will take the resource 4 hours in total to finish the job.
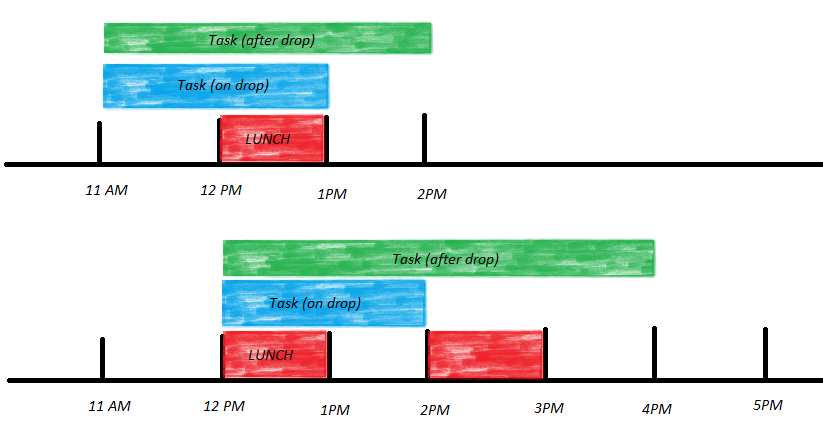
The impact can be quite profound when a task can’t be finished before the end of the working day. Suddenly a two-hour appointment may take several hours or even days, while the working time still remains two hours.
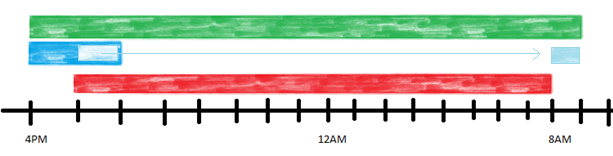
Update planning quantity
The second mode uses the same algorithm as before, but this mode refrains from extending the appointment with non-working time. Instead, it modifies the planning quantity field and incorporates the non-working time in its value. Consider the same examples as before:
- Example 1: user drops an appointment on the planning board. One hour overlaps with a lunch break. The duration won't be extended, but the planning quantity will factor in the hour of non-working time and set the value to 1 hour.
- Example 2: Same situation. It doesn't extend, resulting in a 2-hour appointment with a planning quantity of 1 hour.
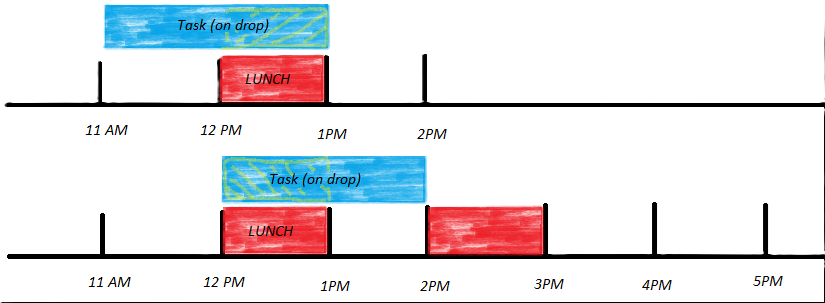
None
When the calendar mode is switched off, the non-working time is always 0 and the working time equals the total duration. This implies that business hours and all other calendars settings are ignored.
Configuration
Because this is such a pervasive feature and because not everybody wants it or needs it, it is entirely optional, hence configurable. This can be justified with a simple example. Suppose the planner needs to plan a task that requires ten hours of work. After finding a resource that can carry out the task, the planner finds out the resource needs to drive two hours to get to the location, which makes a dismal four-hour commute. The resource agrees with the planner to do two hours of overtime to finish the task instead of having to come back for two measly hours the next day. If the auto-extend feature couldn't have been turned off, the planner could not have overruled this decision in Dime.Scheduler.
There are three levels of configuration which will give ample support to finetune the auto-extend feature:
Global configuration
└── Planning board
└── Appointment
These three levels are cascading. All three levels must have the right values in order to apply the recalculation algorithm to the appointment. If any of the upper levels block the setting, the algorithm will not be applied.
Global configuration
The administrator can decide if the auto-extend feature must apply to everyone. If the administrator decides to disable this, all subsequent settings on a lower level won't have any effect. In the application setup, the administrator can choose the adjustment mode:

Note that there are two other related configuration elements that are concerned with visualization: whether or not to visualize the resource calendars and if so, which color to use.
Planning board
The second level of configuration can be found at the planning board level. There is a button that achieves the same thing as the global configuration, but it is scoped down to that component only. This means you can have several planning boards in your profile with different calculation modes. Note that this icon will not appear if global configuration has switched off the calendar mode.
This button can be toggled. If the button's color is red, it means you want to ignore the auto-calculation feature on this planning board. Creating or updating appointments in this planning board will not apply calendars as such – even though appointments may indicate so. The value of this button is stateful.
Appointment
The third level of configuration can be found on the appointments and tasks. Appointments which are marked to ignore calendar application are shown with a small orange triangle at the left bottom corner of:
There are two ways to modify this value. Either through the appointment's context menu or through the editor, as shown here:
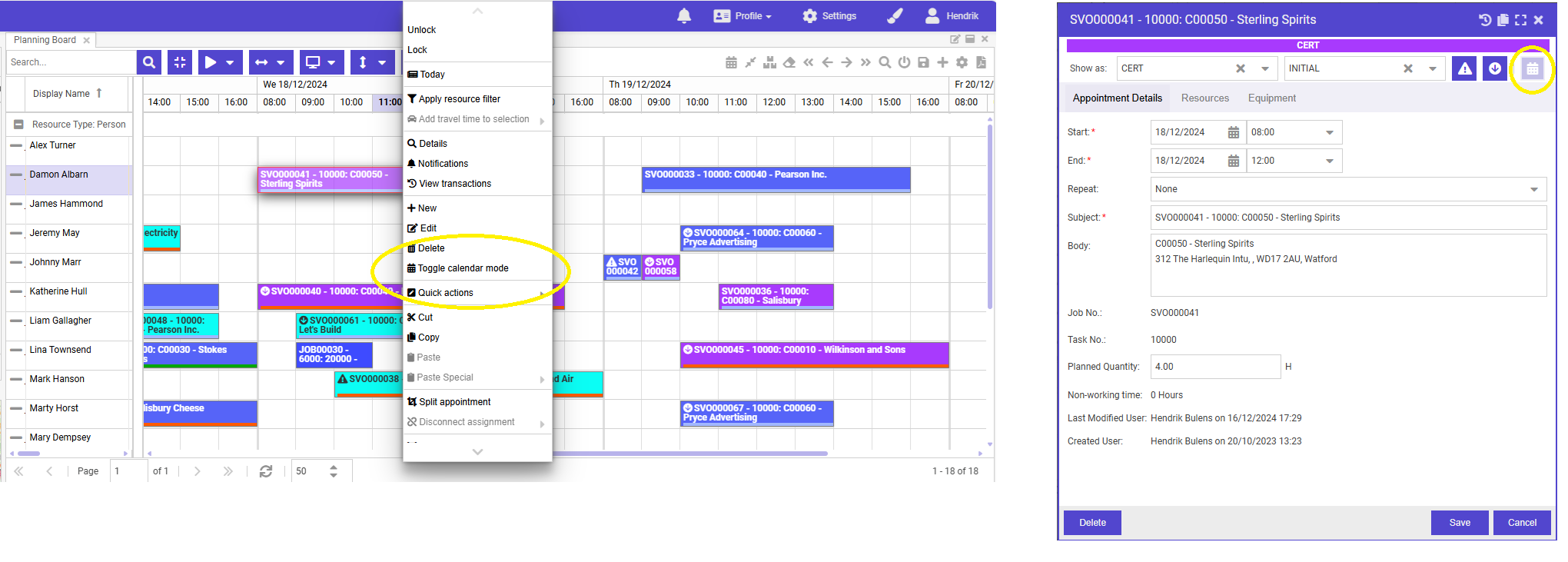
Conflict resolution
Appointments with more than one resource pose a challenge in that it is impossible to reconcile two different schedules (from the resources) to one appointment. Therefore, the planner must decide which resource to use for the automatic recalculation. When creating or updating such appointments, a resolution window will be prompted, such as this one:
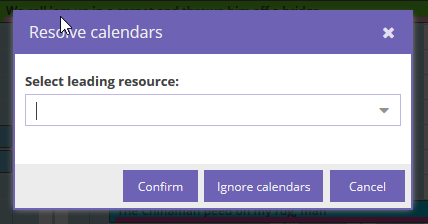
There are three outcomes:
- The planner selects the resource which will be used for the appointment recalculation
- The appointment ignores calendars altogether (no automatic recalculation)
- Cancel the update