Open Tasks
The open tasks component shows the list of tasks sent by the back-office application that you can plan. The tasks that users can plan depend on security permissions and user-defined filters. Apart from a few unique features, this component is similar to the other grids.
An open task is a task that has not yet been (entirely) planned.
You can use budgets to require a certain amount of time to be planned before it disappears from this list.
Task types
There are two types of tasks in the grid: planning tasks and project tasks:
- Planning tasks are regular tasks which can be dragged to and managed by the planning board.
- Project tasks are managed by the Gantt chart. They can't be dragged and dropped on the planning board. If you wish to plan such a task, you can open the project in the Gantt chart and plan the task from there. By assigning resources and synchronizing the project, appointments will be created for that project.
To visualize the task type, simply add the 'Task Type' column to the grid.
Planning a task
This is arguably the most important feature of this component: its capability to assigning dates and resources to tasks. As you will undoubtedly recall, the holy trinity of the task, the date and the resource equals an appointment. However the latter two properties are dependent on the task. Data from the back-office application is sent to Dime.Scheduler, eventually ending up in the list of open tasks. It's up to the planner to manage this list and create a schedule.
By dragging a task to the planning board and dropping it on a time slot for a resource, the planner can easily create this schedule. It's even possible to plan tasks in bulk.
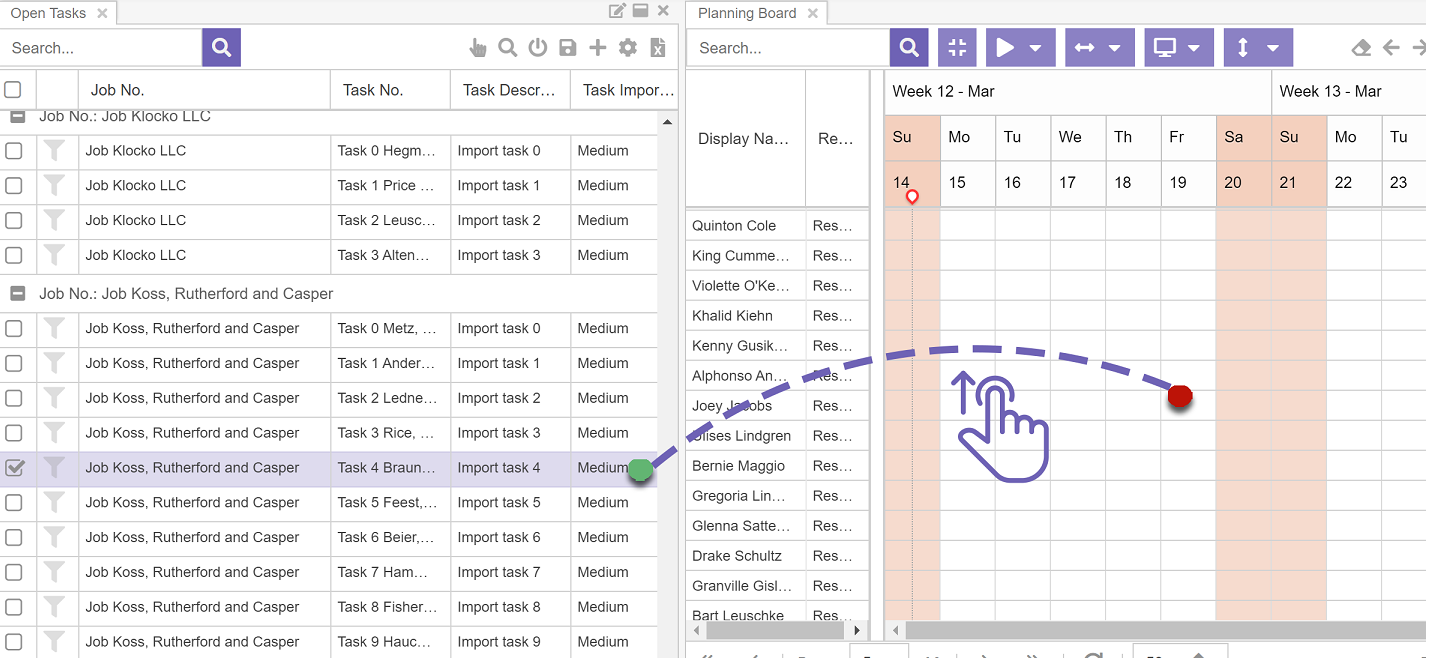
Planning a single task
To plan a single open task:
- Select it
- Hold the mouse button
- Drag and drop onto a time slot of a resource in a planning board
- Release it to finalize the transaction
Planning multiple tasks
Multiple tasks in the open tasks component can be selected by using the selection checkbox at the beginning of each row. Alternatively, records can also be selected using the CTRL or SHIFT keys. Furthermore, you can even click on the column header checkbox to select or unselect all the records in the page.
There are two drop modes:
- The default mode is that the tasks be planned consecutively for the same resource.
- If the tasks are dropped while CTRL is pressed, they will be planned simultaneously for the same resource.
Task containers
A special type of planning activity is available since the introduction of task containers. Task groups – or task containers – are to tasks what roles are to user actions: they group tasks together into a single logical unit, allowing the application to treat the container as a proxy for all the tasks that are linked to it. Instead of manipulating the tasks one by one, containers can be leveraged to achieve the same thing in bulk.
This concept is put into action in the open tasks grid and affects the planning board. Assuming a task container is defined and tasks are assigned to it, planning a task – by dragging it on the planning board - will automatically plan all the other tasks that belong to the same container. This makes a lot of sense in industries such as the logistics industry. For example, when you need to plan a task which corresponds to loading a lorry, chances are the next step will be to schedule the unloading task at the customer's site.
To ignore containers during a drag and drop operation, simply press the SHIFT key before dragging the tasks to the planning board. Make sure to do it before you drag, otherwise the tasks in the associated containers will not be ignored.
Finding the right resource
A common planning scenario is to find the right resource for the task. It is likely that not all resources possess the same skills or certifications that may be required, like a drivers license or the admission to practice law. This is when resource and task filters come in handy as this is exactly the kind of challenge it was designed to handle.
Assuming the data is accurate, finding a resource that is capable of executing a task is a mere click away with the filter action in the grid:
By clicking the auto filter icon next to an open task (if available), Dime.Scheduler applies an automatic resource filter based on the filter group values of that task. If a resource filter component is present, the task filter will be populated automatically as well. Either way, the planning board will be reloaded and return the resources that can carry out the task.
To notify the user the planning board is filtered with a resource filter, the clear filters icon is marked red:
Automatic resource filtering is the quickest method to know which resources are eligible to perform the task. Do note that resource filters can be combined with other filters like the resource grid filters to reduce the set of resources even further.
Task links and action URIs
Tasks can be linked to external resources like webpages or ERP systems. Dime.Scheduler offers two options:
- Task URIs are static URLs
- Action URIs are dynamic and reusable links with placeholders that are populated with data of the contextual task
To access this feature, right-click on a task to open its context menu. The list of links or URIs is displayed in the submenu. Simply click on the URI to open a document, a website or a link to the back-office application.
Open projects
A third item in the grid's context menu is the option to open a task's project in the Gantt chart.
A task needs to be a project task for this item to be activated, as is depicted in the image below.
Needless to say, this option is only available for 'Project' task types.
Copy data
Because of the drag and drop capabilities, copying data is not as straightforward as the other grids. Users briefly need to abandon the default drag and drop mode to be able copy data from the cells. This can be done by flipping a switch. More information can be found here.
Time windows
Apply time window constraint
For each task, you can specify time windows. The time windows will be enforced if the application has been configured as such. When planning outside the time window, the tooltip will warn you and even when you do drop outside the time window, the planning will be rejected.
Automatically plan dates
Alternatively, you can automatically plan a task's dates and times. The former is most restrictive as it applies both date and time, while the latter ignores the date and lets you plan any day between the specified hours.
Shortcut keys
| Shortcut key | Action |
|---|---|
| Drop task + CTRL | Dropped open tasks will be scheduled simultaneously |
| SHIFT + drag task | Pressing the SHIFT key before dragging the task will cause the application to ignore tasks in the associated containers |