Route Sequence
The route sequence was specifically designed to facilitate map-based planning. The component can be considered as an extension to the map rather than a standalone feature.
Component overview
When composing a route, the selection sequence can be shown on the map by indicating a number in the pin, if configured accordingly. If you want more granular control over your route, you can leverage the Route Sequence component.
With this component, you can:
- See a list of all selected pins on the map/route, with details about the Tasks/Jobs.
- Change the order of the stops in the route by dragging and dropping the rows.
- Remove pins from the selection by using the Delete button.
Every change in the route sequence component will immediately be applied on the map, thus the route, its distance and duration will automatically be updated. It also goes the other way around, as every change on the map will be reflected in the route sequence component.
For instance, this route...
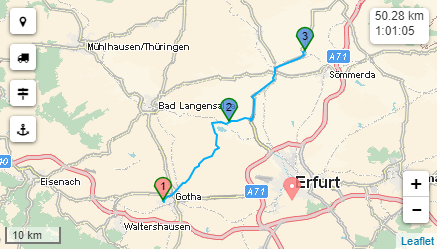
... will be displayed in the route sequence grid automatically:
Running totals
All the free decimal fields of the task and job columns in the route sequence grid are escorted by the so-called Running Total columns. These columns will perform an Excel-like and in memory calculation by adding the sum of the previous rows and the value of the bound free decimal column.
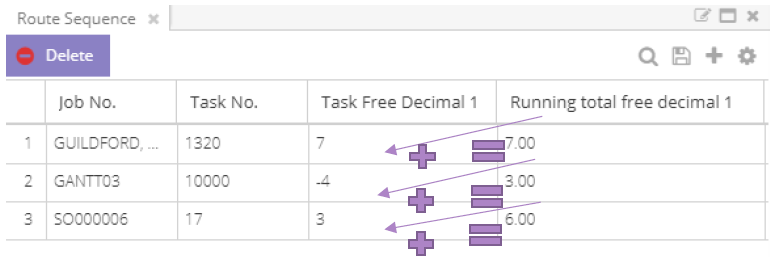
The new columns are not bound to the database. Instead they perform a in memory and ad hoc calculation of the values available in the route sequence grid at any given point. This implies running totals will be recalculated when waypoints are added and reordered. Finally, all these columns have their corresponding captions and formats and they can be stored in the grid's state, just like all other columns in the application.
Change the order of the route
The route sequence component makes reordering a trivial chore. By selecting one or more items (by keeping the CTRL key pressed) and then changing the order by dragging and dropping them in the right position, the route will be recalculated.
Here's an example of how the second and third waypoints are switching places and will be the first stops in the route:
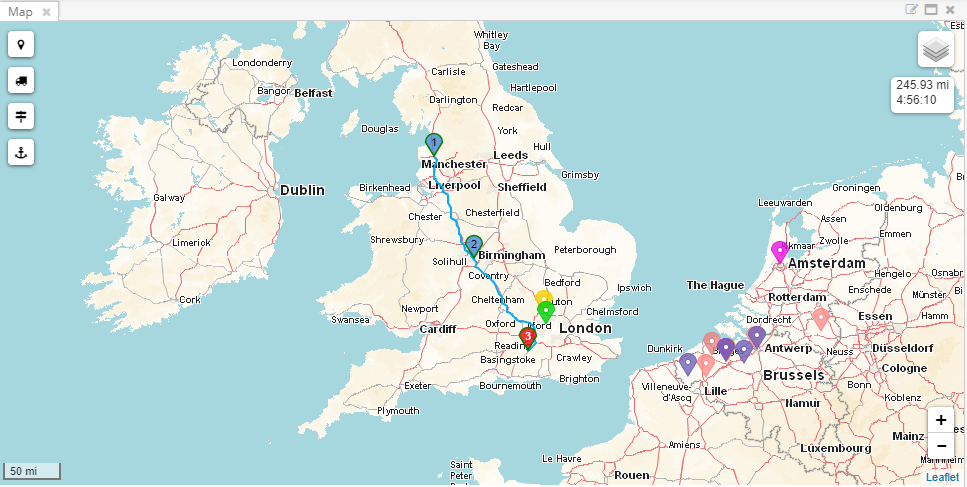
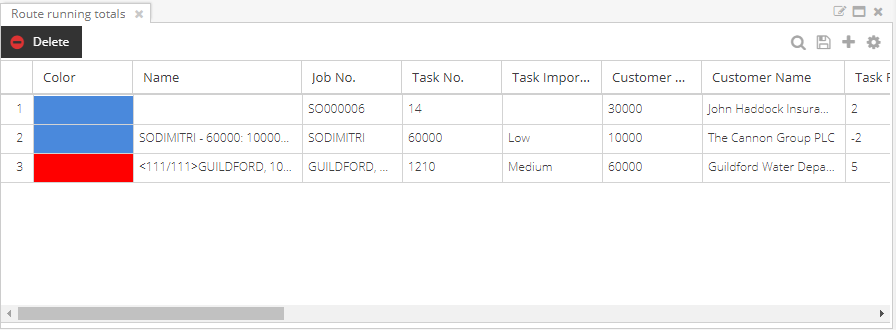
Notice how the order of selection of multiple stops will determine the drop position:
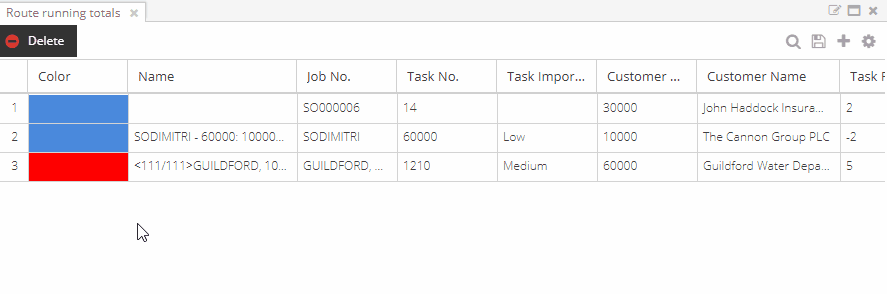
This is the result on the map:
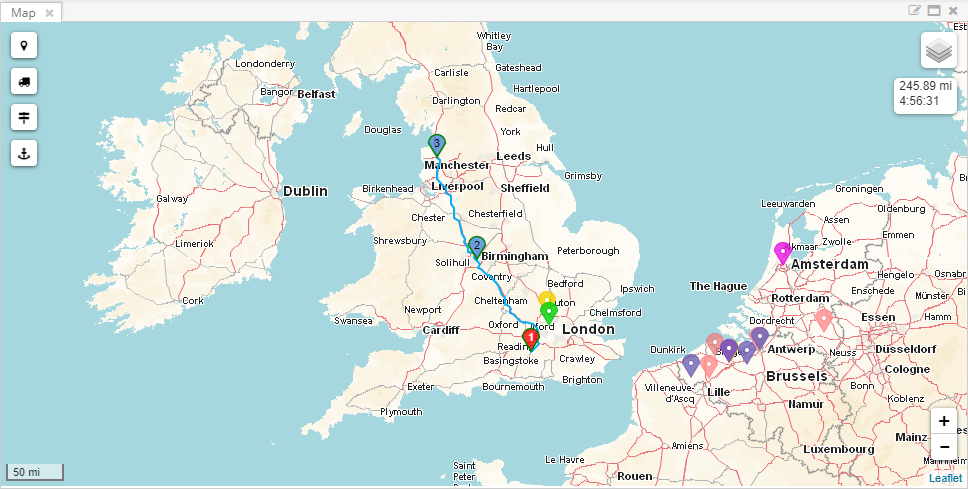
Deleting waypoints
The route sequence component offers an alternative approach of planning a trip. Instead of using the map, a list of items are used. And just like the map, it is possible to remove waypoints. There are two ways to do achieve this:
- Use the delete button
- Press the delete keyboard key
All items selected in the grid (there may be more than one if you use keep the CTRL key pressed while selecting items in the grid) will be removed from the component - and the map for that matter.
State
Just like most other grid components, the route sequence component is stateful as well. It is a fairly basic grid that stores the settings as described here.
Copy data
Because of the drag and drop capabilities, copying data is not as straightforward as the other grids. Users briefly need to abandon the default drag and drop mode to be able copy data from the cells. This can be done by flipping a switch. More information can be found here.