Resource Filters
Resource filters allow you to find the right resource for a task. You can also use them to view a smaller group of resources on the planning board. Resource filters are created from the back-office application and can therefore be any kind of data. Typical resource filters are skills, regions, departments or qualifications, but of course they can be tailored to your business.
In Dime.Scheduler, resource filters can be used in two different ways:
- Via the query builder
- Via the filters icons in the grids
Using the query builder
Dime.Scheduler offers a powerful query builder component for constructing resource filters. Using the data provided by the back-office application, it is possible to create complex filters that match your query.
The resource filter component consists of two areas:
- The query builder
- The top bar with state management buttons and buttons to apply or clear the filters on the planner's resources' grid
The query builder
The query builder enables you to create complex and nested filters. There's a few elements that help you to achieve this.
Rules
Rules are the core of a filter and consists of three elements:
- The filter group
- The rule type
- The filter value
The filter group is the property of the resource that will be filtered on. The rule is type is the type of operation (e.g. equals or does not contain) you want to execute, and the filter value is - as the name suggests - the value which will be filtered on.
Here's an example:
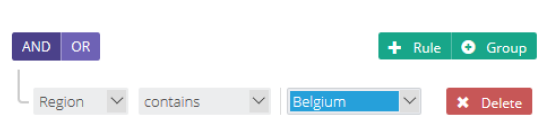
When applied, the resource grid will only show resources which are in the region of Belgium. As useful as this query is, this is still just a very basic example. In combination with the following two elements, you can create any query you want.
Groups and operators
It doesn't take a rocket scientist to figure out that query groups allow you to group queries. With an operator you can determine the behavior between the filters - or the groups of filters.
Here's an example of such a complex filter:
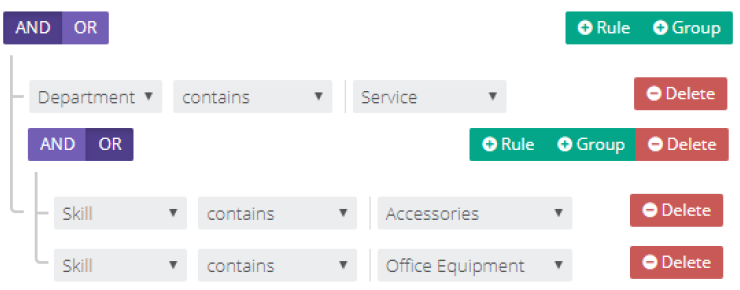
When applied, the resource grid will only show resources who are in the 'Service' department and contain the 'Accessories' or 'Office Equipment's skill.
Top bar buttons
The icons shown on top are, from left to right:
- Apply filter
- Reset Filter
- Load resource filter
- Save resource filter
- Save as resource filter
- Manage resource filters
Applying and removing resource filters
To remove a filter value or group click Delete. To remove all filter values, click on the Reset button. The same reset button can also be found in every planning board for easy access.
To apply the defined filters, click on the Apply button.
State management
Similar to the state management of the grids, resource filters can be stored and shared with other users. If you store a filter as the default layout for this instance, the filter will be applied by default on the resource grids of all planning boards when the application is launched.
Using the attributes on open or planned tasks
Clicking on the filter icon (at the beginning of the row) automatically applies the filter values for the task. These filter values are included with the data sent by the back-office application so this is the quickest and most correct way to find the right resources for a task.
If you are unhappy with the result, then you can still modify the filters as explained in the manual filtering section above. Note that modifying that particular filtering does not modify the original filter whatsoever.