Working with appointments
Viewing appointments
Visual indicators
Every appointment is rendered individually according to its properties. Besides the subject, a few extra visual indicators describe the appointment.
The video below showcases the functionality of some of the indicators:
Category
Visualized as the color of the appointment. This option can be driven by the back-office application and the meaning of each color can be chosen when setting up the application (e.g. order type, status, truck load, etc.).
Time marker
Visualized as the colored horizontal bar on the appointment. This option can be driven by the back-office application and the meaning of each color can be chosen when setting up the application (e.g. order type, status, truck load, etc).
Importance
Visualized as the exclamation mark or arrow at the start of the appointment bar. This option can be driven by the back-office application and the meaning can be chosen when setting up the application (e.g. importance, priority, urgency, etc.).
Notification
Visualized as the colored vertical bar on the appointment. Indicates if there are existing notifications for the appointment (coming from the back office) in the notifications component.
The color depends on the severity level of the notification:
- Red in case of errors
- Orange for warnings
- Blue for info messages
Each severity is represented in the notification bar, if such a notification is present. This gives the planner an instant overview which type of messages exist for the selected record.
This has at least one error message. This
has at least one error message and one warning message. Finally, this
has at least one error, one warning and and one informational message.
Multi-assignment
When there's more than one resource for an appointment, it'll be indicated with this indicator:
Linked appointment
The chain icon indicates that this appointment was automatically generated by the Gantt chart. When a task in the Gantt task has a resource assigned to it, Dime.Scheduler will automatically create a planning for this task and for this resource. Any changes to this task will subsequently be reflected in the planning board. This icon then is a warning that changes to this appointment will be overwritten by the project's planning.
Tooltips
A series of tooltips are displayed depending on the action that is being performed on the appointment:
-
When dragging the appointment across the planning board:
While dragging, the appointment is already validating if the drop can be made. For instance, when the appointment is bound to a task with requested dates or when a resource type can only have one of its resources assigned to an appointment.
In case of an invalid drop, the tooltip will be different:
and the drop will be rejected.
-
When hovering over the appointment:
-
When hovering over an empty time slot:
Appointment details
Selecting an appointment in the planning board will trigger the details component to update its fields with information about the appointment. This enables you to quickly scan its properties without having to open the editor. The same grid can be displayed in a window using the Details menu item in the context menu.
Manipulating appointments
An appointment or event is the graphical representation of the allocation of a task to a resource on the planning board. There are many ways to interact with appointments, as will be explained in this section.
| Capability | Description |
|---|---|
| Creating manual appointments | Create appointments manually in the planning board |
| Drag & drop open tasks | Plan tasks through drag and drop |
| Modifying appointments on the planning board | Modify the duration, dates and resources on the planning board directly |
| Modifying appointments via the editor | Update appointment details via the editor |
Creating manual appointments
The default flow in Dime.Scheduler is that jobs and tasks (originating from the back-office applications) are converted into appointments (in Dime.Scheduler) which are then sent back to the back-office applications. However it is possible that planners want to create appointments that are not backed by tasks or jobs. These are called manual appointments and can be created in two ways:
The first way is via the context menu. By right clicking on an empty cell in the planning board and selecting the 'New' option, the appointment editor will be opened. The planner just needs to enter a subject and then the record can be created. The duration of the appointment that will be populated by default depends on the view that the planner is currently working in: a time slot in the day view equals one hour whereas in the other views it is one day. Dime.Scheduler will use the start date that you selected and it will add the duration of one time slot to calculate the end time of the appointment. Obviously you can change these values afterwards in the appointment editor.
The second way is to do a drag create operation. To do this, click and hold and start dragging your mouse to the right. When you release the click, the appointment editor will be prompted. Just like the previous way, the resource and dates are populated by default using the contextual information. The only required field now is the subject, which unlocks the save button. All of this is depicted in this screen capture:
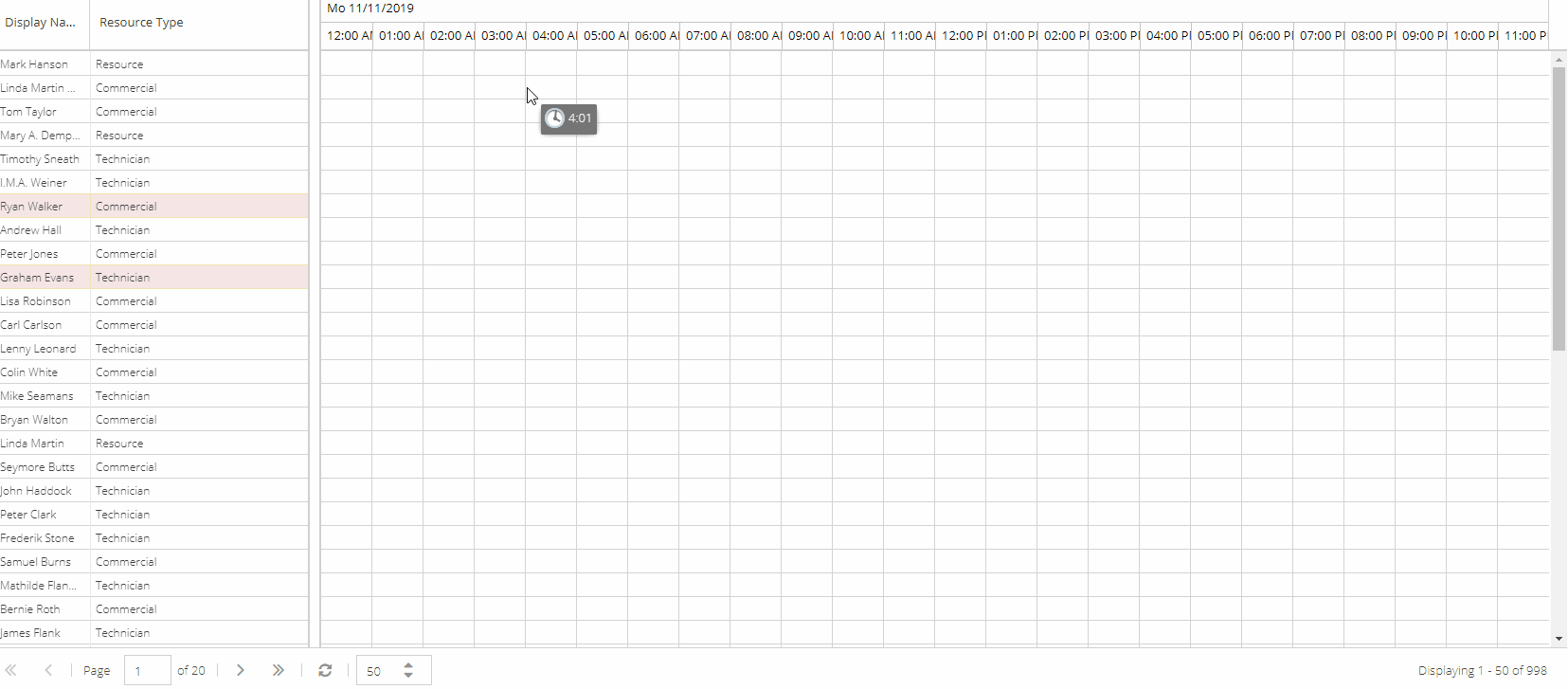
Modify appointments on the planning board
Appointments can be manipulated by dragging and dropping the record on the planning board.
The appointment's duration can be modified by dragging the appointment from either side using the handle at the edge of the appointment:
When the duration is correct but the dates aren't, planners can drag the appointments to different dates:
The targeted drop location doesn't even have to be for the same resource. You can assign an appointment to a different resource by dragging the appointment to the resource of choice. When dropped, this appointment will now be assigned to a different resource. However, when the SHIFT key is pressed at the beginning of the drag operation, the appointment's assignment planning mode will be changed from 'replace' to 'append'. When you update an appointment and assign it to a different resource, the resource will be added to the appointment's assignments, indicating that these resources will perform the task together.
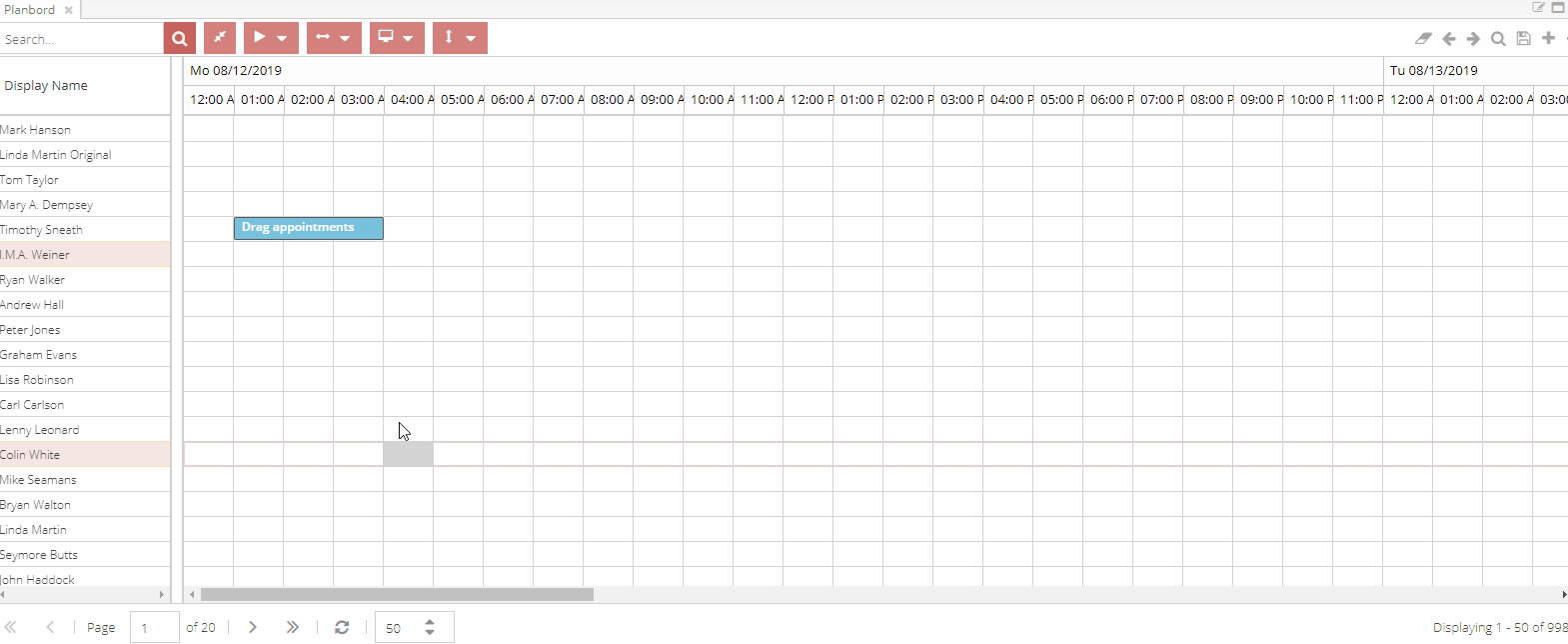
It is important to know that this operation will not create a new appointment. Instead, the appointment will add the resource to the assigned resources list, the underlying appointment remains the same.
The appointment editor
The appointment editor - or the appointment card - contains all the details of an appointment, and is split up in different tabs. It is available only in the planning board component and can be opened in the following ways:
-
For existing appointments:
- Using the context menu on an existing appointment and selecting the
Edititem - By double clicking on the appointment
- Using the context menu on an existing appointment and selecting the
-
For new appointments:
- Using the context menu on an empty slot and selecting the
Newitem - After creating a new (manual) appointment with the drag and drop feature
- Using the context menu on an empty slot and selecting the
The first tab - the appointment details - groups the record's metadata whereas the second tab focuses on the resources for that particular appointment. All subsequent tabs are appointment templates which are managed by the administrator.
There is also a combobox that reveals additional features to create a recurring appointment. Read more about recurring appointments here.
Appointment Details
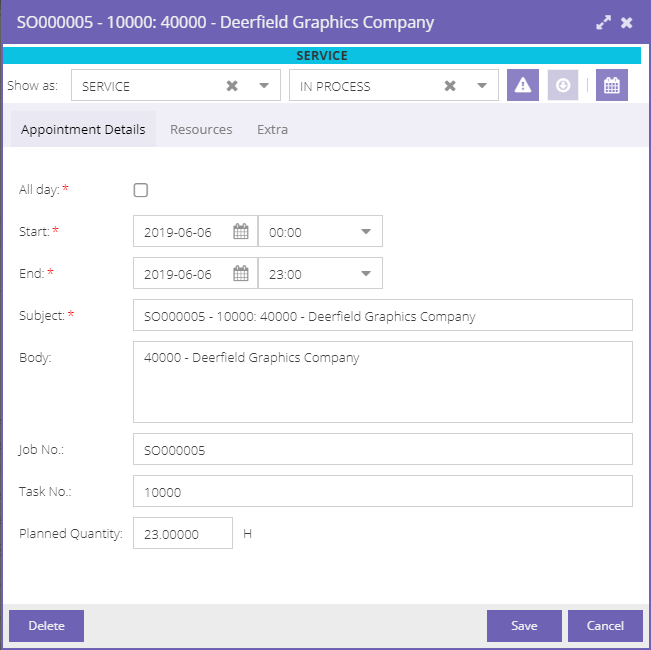
At the top you can modify the following fields:
- Category
- Time marker
- Importance
- Ignore calendars
The categories and time markers the user gets to see when he opens the combobox will depend on his permissions. Indeed, administrators can assign categories and time markers to users and users groups. Note that there is an extra visual aid above the editor's submenu, showing the category and its color across the appointment card.
Likewise for the fourth item - the ignore calendars button - which will only be displayed if the administrator has switched on the calendar mode.
In the appointment details tab you can change:
- Date and time
- The subject and body of the appointment
You can also view the job or task the appointment is linked to and consult the capacity of the assigned resources.
Resources
In the resources tab, you can select resources from the different resource types to link multiple resources to a single appointment. If allowed - i.e. configured in setup - you can select more than one resource from a resource type combobox.
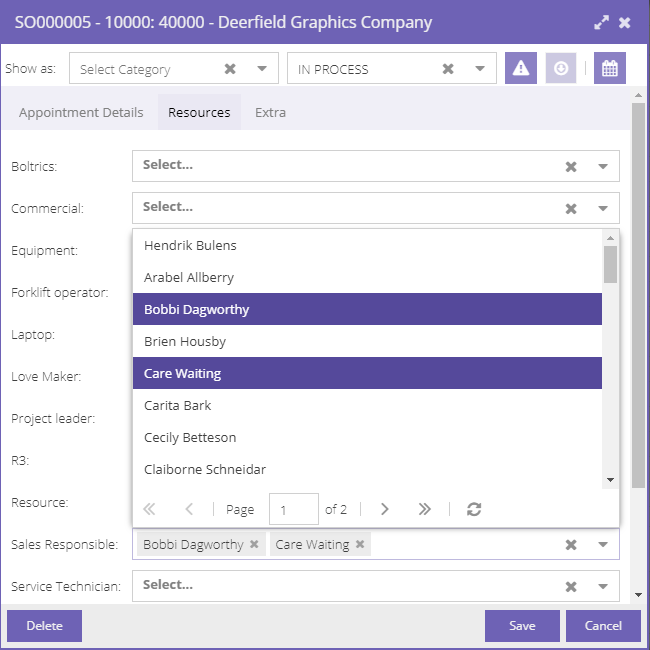
Appointment Templates
As mentioned earlier, you may have additional (custom) tabs on the appointment card. These are added via the setup of Dime.Scheduler and are specific to your organization. You need to consult with one of the application managers to know the use of each of those fields.
Drag and drop open tasks
The last way to manipulate appointments is through the open tasks grid. By dragging a task from the grid and dropping it on the planning board, Dime.Scheduler will convert the task into a scheduled appointment. This conversion reveals a few additional features.
Data mapping
The conversion involves data mapping. Some of the data from the task entity is copied to the appointment entity. The latter entity also has a reference to the original task. Moreover, a task will be re-evaluated every time a planned task is manipulated - or in other words: created, updated or deleted. This evaluation will determine if a task is still 'open'.
Properties such as the importance or planning quantity are copied to the appointment. Even though it is not visible in the open tasks grid, but a task entity contains a 'Subject' and 'Body' field which are populated using the field templates. These templates use placeholders which are replaced by the task's (and its underlying job) data.
Requested dates
Tasks can be decorated with requested dates, which will only be put into action if the global configuration enables this mode. Requested dates essentially enforce the start and end date of a planned task. The planner is overruled when the configuration is enabled and a task has a "requested start date" and/or "requested end date". If the requested dates are open-ended (i.e. there is no end date), the original duration - which is also specified on the task - will be applied.
Note that these rules are not applicable to manual appointments, which makes sense given there is no task to enforce these rules.
Requested times
The requested times feature is almost identical to the requested dates although with a slightly different scope. Instead of setting the date and time, this feature only sets the times of the appointment. Like the requested date feature, this feature needs to be activated in the global configuration.
When both requested dates and times are activated and when a task has both sets of data, the 'Requested date' fields will be used instead of the times.
Enforce date window constraint
In addition to the automatic date and time assignment capability of the open tasks list, the same validation rules can be applied on the planning board. When the configuration is set and a task specify 'earliest allowed' and 'latest allowed' dates, the planner will have freedom within a frame.
When planning outside the time window, the tooltip will warn you and even when you do drop outside the time window, the planning will be rejected. This effectively adds an extra layer of validation. Imagine how you must feel like if your planner dispatches you - a proud owner of a hot dog cart - to the Yankee stadium but only to find out the game finished three hours ago.
These boundaries are enforced even when tasks specify requested dates. This may be problematic as it spirals the task into a deadlock. It is therefore important to check the data before sending it out to Dime.Scheduler.
Note that these rules are not applicable to manual appointments, which makes sense given there is no task to enforce these rules.