Context menu
The context menu - accessible by right clicking on an appointment or an empty slot - exposes a few shortcuts to work with appointments. The following two factors will limit the functions a user will get to see:
- Security clearance
- Whether or not the context is an existing appointment or an empty slot
The total list of menu items is described in the table below:
| Function | Description | Protected by user action | Context |
|---|---|---|---|
| Go to today | Navigates the planning board to the current day | N/A | All |
| Open in day view | Changes the view to the day view and scrolls to the selected cell | N/A | All |
| Details | Opens a window with the appointment details | Appointment | |
| New | Creates a new appointment, uses the selected slot as the start date and the profile's range to determine the duration | New | Planning Board |
| Edit | Updates the selected appointment | Edit | Appointment |
| Delete | Removes the selected appointment | Delete | Appointment |
| Cut | Cuts the selected appointment | Cut | Appointment |
| Copy | Copies the selected appointment | Copy | Appointment |
| Paste | Pastes the selected appointment on the selected time slot on the planning board | Paste | Appointment |
| Special paste | Opens a sub menu with special paste options | Paste | Appointment |
| Toggle calendar mode | Toggles the calendar mode of the selected appointment | Bypass calendar | Appointment |
| Quick actions | Quick actions to postpone or expedite appointments by a day, week, or month | Edit | Appointment |
| Split appointment | Cuts an appointment in two separate appointments | Split | Appointment |
| Disconnect assignment | Either removes an assignment or creates a new appointment for the selected assignment | Split | Appointment |
| Links | Opens a sub menu with links | N/A | All |
| Action URI's | Populates the underlying URI's placeholders and executes the URI | Action URL | All |
There is a second context menu available in the resource grid of the planning board. Like the others in the application, this context menu can be accessed by right clicking on a cell in the resource grid. The options are limited to the list of resource URIs for the resource in the context of the menu. In contrast to action URIs, resource URIs don't contain placeholders and as such they are mere static links to interesting locations that are relevant for this resource. An example would be a link to the resource card in the back-office system.
Copy and paste
Dime.Scheduler offers a number of copy and paste features. If you have worked with a computer at all, this shouldn't be difficult to understand. However, let's go over them for the sake of completeness.
This feature is not limited to one planning board. In fact, you can copy and paste appointments across pages and planning boards. Copying and pasting multiple appointments is also supported: the interval between the selected appointment range remains untouched, altough the date and resource are set according to the current mouse position.
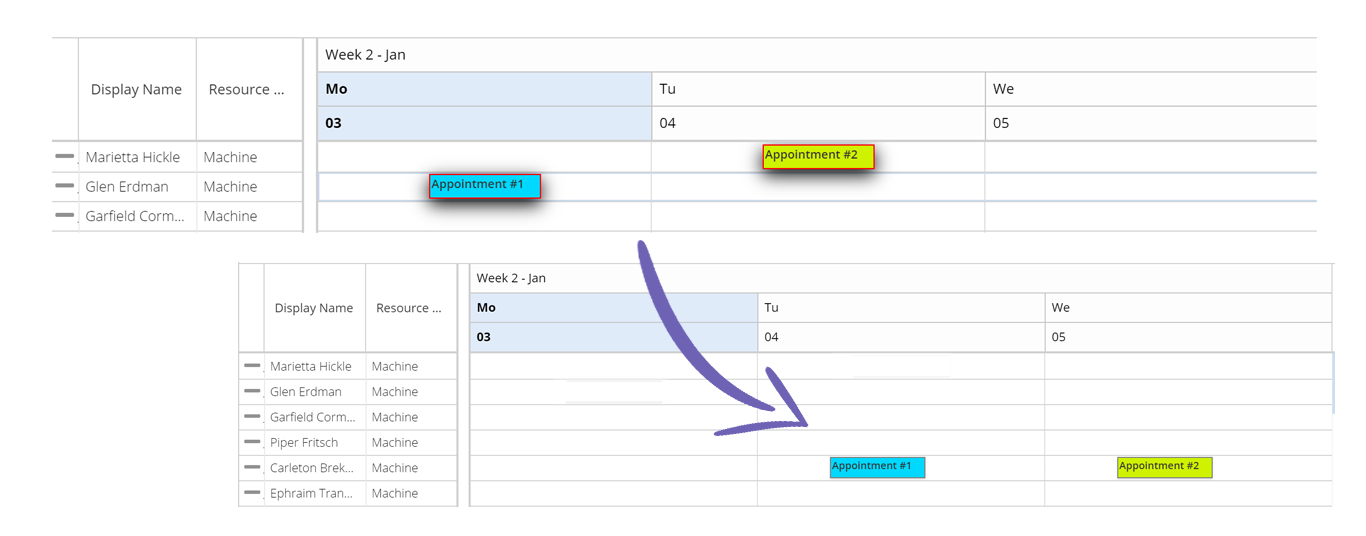
Cut & copy paste
This is a very common tool in other applications so it should be familiar to the reader that cutting an appointment will remove that record in exchange for the pasted appointment in the selected time slot. On closer inspection, you will notice that the cut appointment is shaded.
When copied, the new appointment will still be created but the original appointment will still exist. Note that these features can be accessed in two ways: via the shortcut keys and via the context menu.
Special paste
There are three special paste actions:
- Paste but maintain the same resources
- Paste but maintain the time
- Paste but maintain date and time
The first action will respect the select date and time but the appointment will be pasted on the resource that was assigned to the cut or copied appointment. The other two will inverse this logic and will apply the selected resource but not necessarily the date and/or the time slot that was selected.
Copy/Paste shortcut keys
Here is handy overview of the keyboard shortcut keys regarding the copy and paste features in the planning board:
| Function | Shortcut key |
|---|---|
| Cut | CTRL + X |
| Copy | CTRL + C |
| Paste | CTRL + V |
| Special paste: maintain resources | SHIFT + R |
| Special paste: maintain time | SHIFT + T |
| Special paste: maintain date and time | SHIFT + D |
Split appointments
Appointments can be split in three different ways:
- Keep the appointment but remove the selected assignment
- Create a separate appointment for the selected assignment
- Split the appointment in two
These actions are available through the context menu or via shortcut keys:
| Function | Shortcut key |
|---|---|
| Remove assignment | SHIFT + 1 |
| Disconnect assignment | SHIFT + 2 |
| Split appointment | SHIFT + 3 |
When an appointment is split, it is not necessarily split in two even parts. Instead, just like the copy and paste functions, the cut off point is the mouse's position at the time of opening the context menu or entering the keyboard combination. It is important to know that the snap interval settings may adjust the final value. For instance, when the snap interval is set to 1 hour, splitting an appointment at 10:15 will be adjusted to 10:00.
The end dates of the appointments will not change if the calendar mode is switched on. The total working time remains the same, albeit divided by two separate appointments.
Drag and drop validation
The settings of the application, security level of the users and the specifications of the resources, resource types, tasks and appointments determine the freedom in which an appointment can be dragged and dropped on the planning board. The next subsections will elaborate on these validation rules:
- Appointments must not be locked
- Linked (Gantt) appointments must not exceed the task boundaries
- Appointments must stay inside the boundaries of the allowed dates
- Appointments must take the resource type 'allow multiple selection' setting into account
Locked
An appointment cannot be manipulated if it is locked. This is usually a setting that is set in the back-office systems; it can not be set inside Dime.Scheduler itself. Locked appointments can be recognized by its shaded stripes.
Linked appointments
Linked appointments are the result of the integration with the Gantt chart. When a resource is assigned to task (and the Gantt chart is synchronized), appointments will be created in the planning board.
Usually these appointments can be modified freely, but there's one caveat: a linked appointment cannot exceed the dates from the underlying task. This simple sketch shows the boundaries: any appointment may occur anywhere at any time as long as it stays inside the date boundaries (the start and end date of the task).

Dragging an appointment outside the boundary will not pass the test:
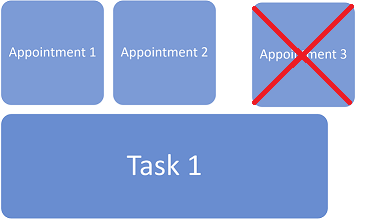
Open task constraints
The application configuration contains a setting called "Apply allowed date constraints". The planning board will apply an extra validation rule when this setting is activated.
It is very similar to the previous rule and it is the same rule as this. Appointments can only be planned inside a given time frame when a task specifies "latest allowed" and "earliest allowed".
Resource type
When an appointment is moved to another resource or when an assignment is added (through SHIFT + drag), yet another validation rule is added to the mix. Every resource belongs to a resource type, and a resource type contains a property called "allow multiple selection". The name is rather self-explanatory but when this switch is turned on, it is possible to assign more than one resource of this type to any appointment. In some cases this is not desirable and therefore this switch can provide a solution: if the planner attempts to add a second resource of this type to an appointment, validation will fail and the appointment will not store this modification.
State
As you know by now, this component is stateful. The following elements are stored:
- View
- Columns with order, sorting and filters
- Page size
- Appointment height
- Ignore calendars mode
Standard view settings
You specify the planning boards' standard view settings via the settings cogwheel in the profile area. These settings are stored in the user profile and are used when the application launches, when you open a profile and when you add a planning board to the profile.
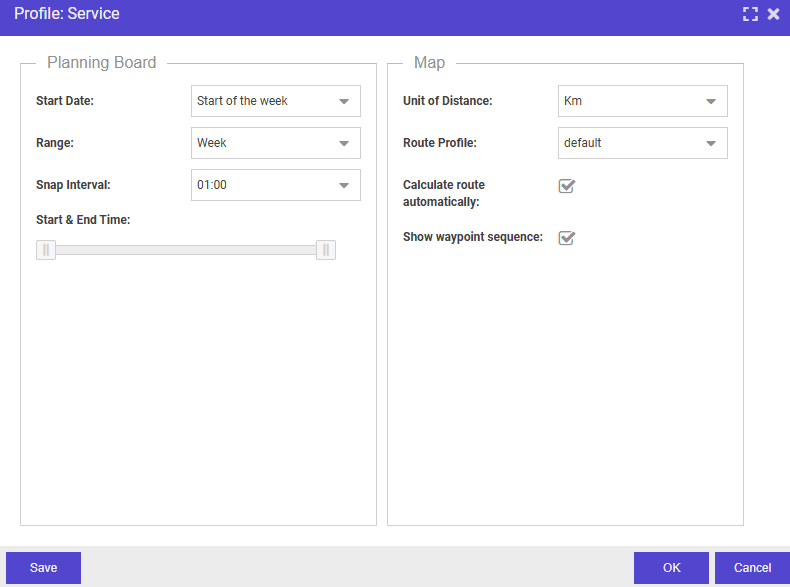
The eagle-eyed readers will have noticed there is an overlap with the start date and range of the planning board component. The same values can be selected here, including the option to set a custom value. For the start date profile field, this can be a positive or negative value starting from the current day (e.g. -1 to start showing the planning from yesterday when starting the application). For the range profile field, only positive values are allowed. The menus in the planning board do the same thing, except that they are stateless, unlike their counterparts in the profile area.
With the snap interval you define the minimum interval with which you move appointments (the entire appointment or the start and end time of an appointment) on the planning board. This makes it easier to drag and drop but also gives you control over a consistent planning.
By default Dime.Scheduler shows all 24 hours on the planning board. Using the sliders, the start and end time can be set.
The settings will be applied immediately on all planning boards in the profile, but the profile itself is not updated automatically. The user needs to save the profile explicitly in order to persist these changes.
Containers
Containers are a useful feature to group appointments and plan the group as a whole. An entire article has been dedicated to guide you through this feature.
Links
Contextual links are available in the links table. Standard connectors like the one for BC automatically generates items to link to the original item in Business Central, but as with anything else in Dime.Scheduler, additional links can be created to refer to SharePoint documents, intranet links, etc.
Select an appointment, and hit 'L' on your keyboard to open the contextual links for the appointment and its associated task and job.