Troubleshooting
This document covers some of the most frequently asked questions when it comes to the bidirectional message flow between Dime.Scheduler and Business Central.
Business Central to Dime.Scheduler
The first thing that you'll typically do when a new instance of Dime.Scheduler has been made available to you, is run the FastTrack Wizard in Business Central. It is imperative to diligently run through each step in the wizard.
The first step is likely to be the first potential bottleneck since it's where you set up the message flow to Dime.Scheduler. You need to specify the environment and credentials to authenticate to that environment, which is where it tends to go wrong.

A few common errors include the following:
- User/password authentication
- A user account that's been used in more than one tenant.
- A user account of an actual human is being used, rather than a service account. When that user resets their password, the integration falls apart just like that. So by all means, use a user account such as
[email protected]. - Do not use any of the domains managed by Dime Software either as that imposes a security risk.
- It must be a Forms account on a domain controlled by your customer. MS Entra ID accounts are not supported in the API, so it has to be a Forms user account.
- Select the right environment (sandbox or production): the on-prem option refers to Dime.Scheduler on-prem, not BC on-prem.
Dime.Scheduler to Business Central
The message flow from Business Central to Dime.Scheduler is quite easy to set up, thanks to the FastTrack Wizard and the connector for Dime.Scheduler in Business Central. The opposite message flow is a tad more tricky as we're at the mercy of the particular setup of Business Central.
There are two potential points of failure:
- Dime.Scheduler couldn't make contact with Business Central.
- Business Central received the appointment but couldn't process it.
Appointments don't show up in Business Central
The first thing to do when you suspect appointments aren't pushed to Business Central is to check out the transactions. You can use the dedicated pages through the sidebar menu, or if you know the troubled appointment, you can simply right click on the appointment in the planning board and click 'View transactions'.
This opens the detail page for this appointment. It shows some basic information about the appointment, as well as information about the associated connector (if any), and the transactions that were made to write back to Business Central, Exchange, and/or webhooks:
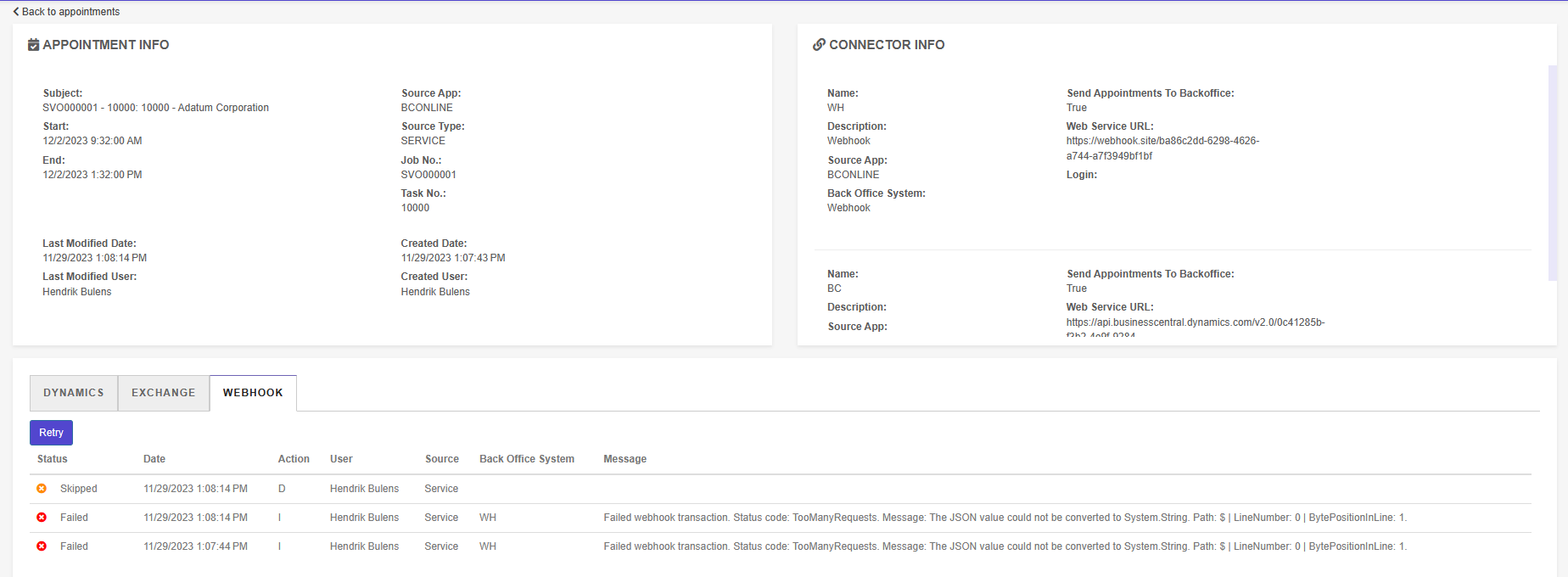
The transactions show provide you with sufficient details about what went wrong. Here are a few common errors:
- There is no connector (for this item). When you send data from BC, we pass along an administration identifier along with it, aptly called the Source App. To send a planned appointment back to BC, we look for connector entries with the same value. When there's no matching connector record, nothing will be sent back.
- The connector entry is invalid or incomplete. Usually, this means the administrator has passed in the wrong URL and/or credentials (or app registration info, in case of BC cloud).
- The backoffice system is unavailable: the administrators must make the BC SOAP Url available to Dime.Scheduler.
Appointments couldn't be processed in Business Central
When Dime.Scheduler could successfully drop the appointment in Business Central, a transaction is marked as succesful in Dime.Scheduler. However, this doesn't necessarily mean that the appointment has succesfully been processed in BC itself.
In Business Central, look for the Dime.Scheduler Appointments table. This table shows the transactions in Business Central and their status. When the status is not 'Processed', something must have gone wrong. Click on the column to see more information on the error:
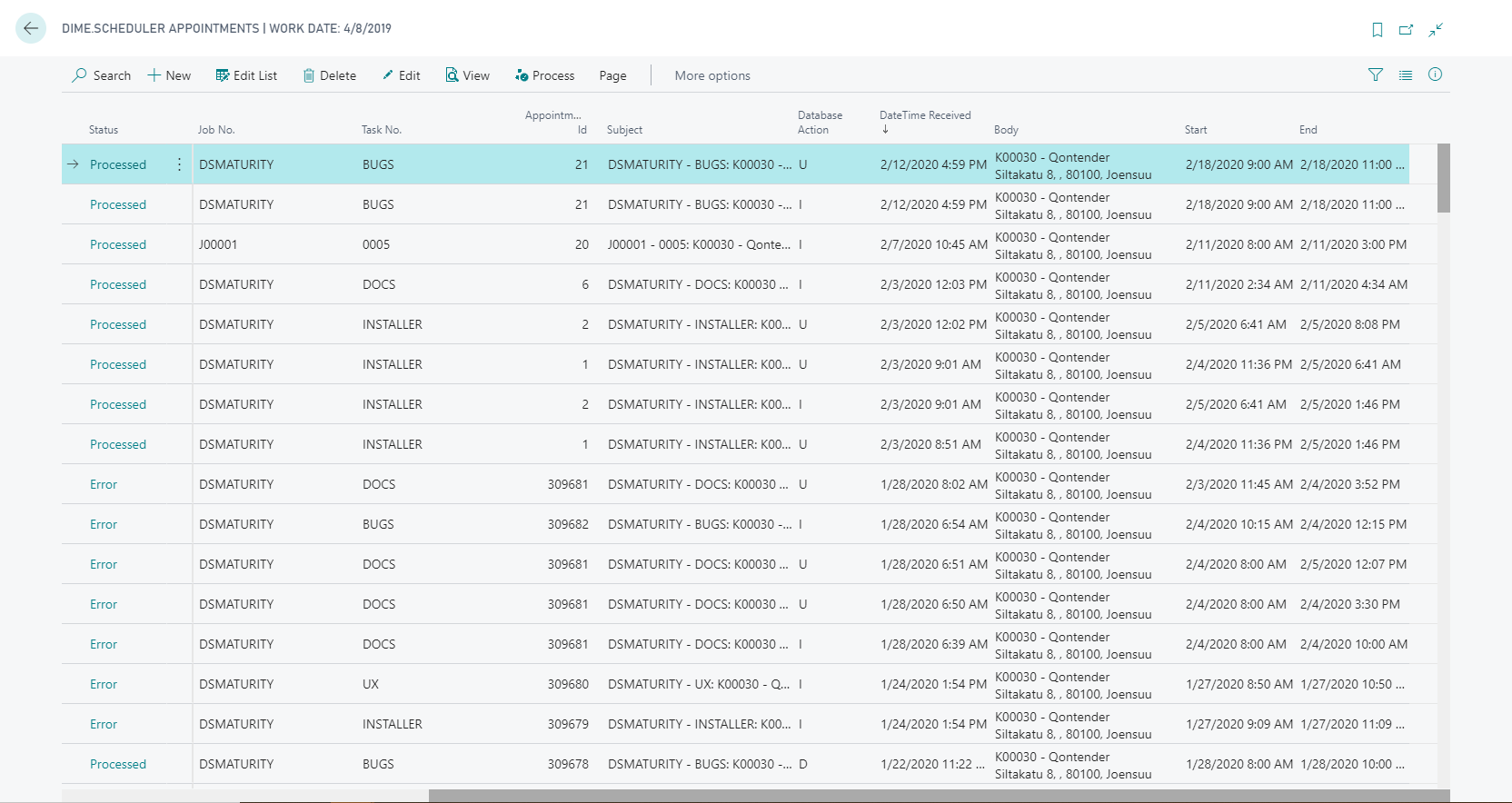
When the item is marked as 'Processed', the planning data was processed as expected. When it's marked as 'Error', something obviously went wrong. The Error Message column will tell you exactly what the problem was.