Establishing a connection with Dime.Scheduler
The FastTrack Wizard guides you through each of the FastTrack modules. You can enable each solution separately and select the appropriate settings for each.
You can find the wizard in the Departments menu:
Departments -> Dime.Studio -> Dime.Scheduler -> Connector
The wizard is also accessible from the action ribbon on the DS Setup page.
The first step after the welcome message is to configure the connection settings between NAV and Dime.Scheduler.
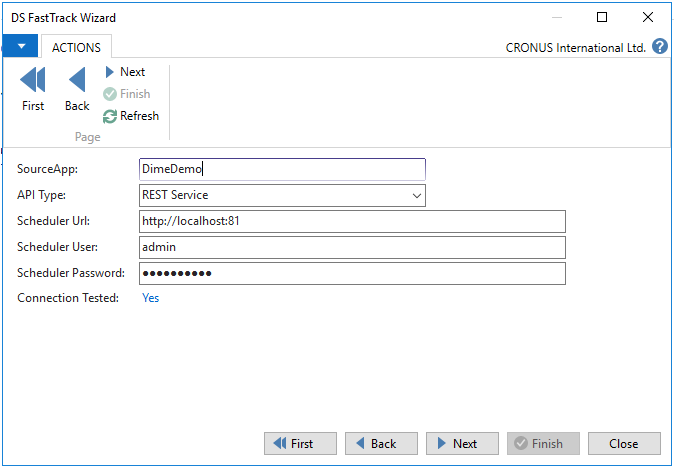
Let's go over the fields one by one.
-
SourceApp: the source application code identifies data sent from a Dynamics NAV company to Dime.Scheduler, allowing the latter to send planning data back to the right company. By default, the FastTrack Wizard generates a SourceApp code based on the company name but you can modify this to any other value.
If you connect multiple companies, from the same or different databases, or other applications, to a single installation of Dime.Scheduler then ensure that the SourceApp code is unique for each back-office application connected to Dime.Scheduler.
-
API Type: select "
REST Service" -
Scheduler Url: enter the URI to the Dime.Scheduler Web Service. This URI is the same for all companies or applications that are connected with the same installation of Dime.Scheduler.
Choose the right option:
Environment URI Production https://api.dimescheduler.comSandbox https://sandbox.api.dimescheduler.com -
Scheduler User: Enter the user name with which you will connect. Please note that this user must exist in Dime.Scheduler and must be a "
Forms" user. Microsoft Entra ID users are not supported for the integration services. -
Scheduler Password: Enter the password for the user specified above.
-
Connection Tested: before proceeding, you must validate the connection settings: click on "No" (or click on the "Test Connection" button when using the NAV Classic Client). When the connection is successful "Connection Tested" is updated to "Yes" and the "Next" button of the wizard becomes available. If you receive an error message check the entered connection settings and contact your network administrator or the person who installed Dime.Scheduler to obtain the correct settings.